お申し込み → アカウント発行 → ログイン
お問合せフォームから掲載お申し込み

お問合せフォームから、掲載希望の旨をご送信ください。
自動返信メールのURLへ移動
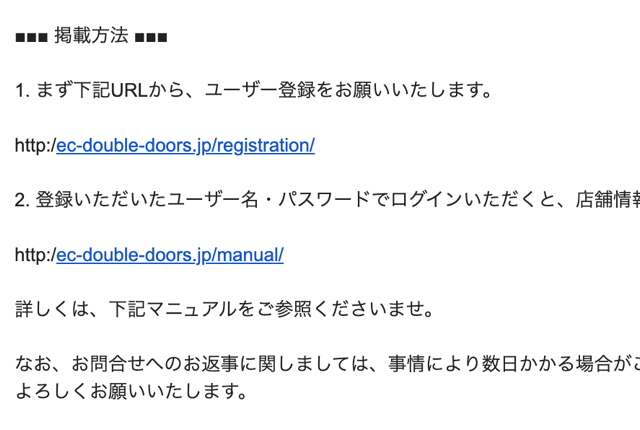
掲載希望のメールを送信すると、自動で返信メールが届きます。
そこに記載しているユーザー登録ページへのURLをクリックしてください。
ユーザー登録
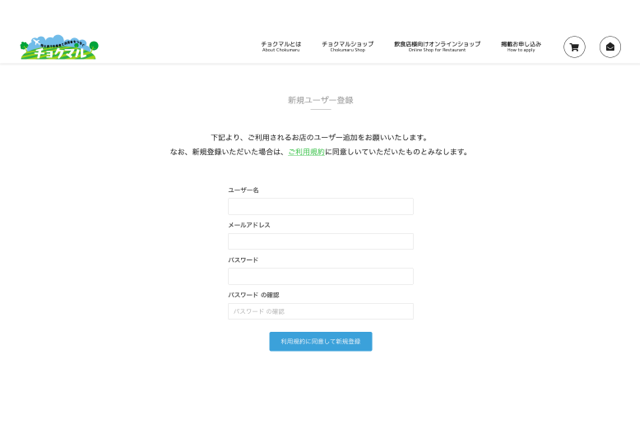
ユーザー登録ページに、ご希望のユーザー名、メールアドレス、ご希望のパスワードをご入力いただき、「利用規約に同意して新規登録」ボタンをクリックしてください。
なお、パスワードは半角英数で、必ず大文字のアルファベットが含まれている必要があります。
パスワードは管理者のほうでも確認できませんので、厳重にお取り扱いください(ご利用者様のほうで再発行は可能です)。
ログイン
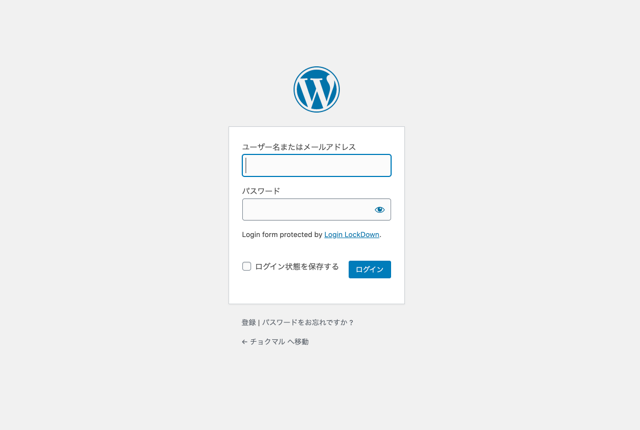
新規登録すると、自動でログイン画面に移動しますので、ご登録いただいたユーザー名とパスワードを入力します。
店舗情報の追加
記事の作成
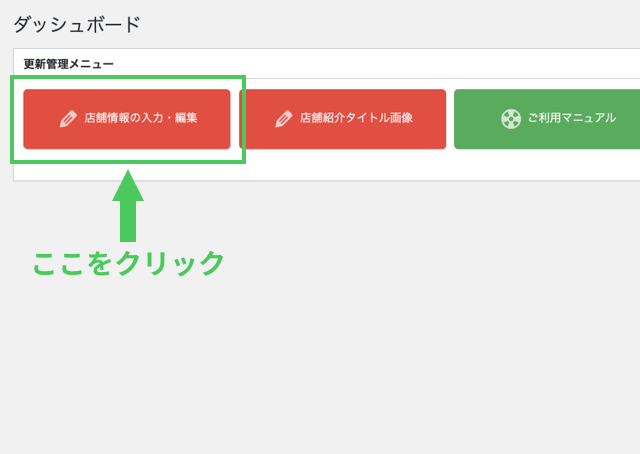
ログイン後に表示される「店舗情報の入力・編集」ボタンをクリックしてください。
新規追加ボタンをクリック
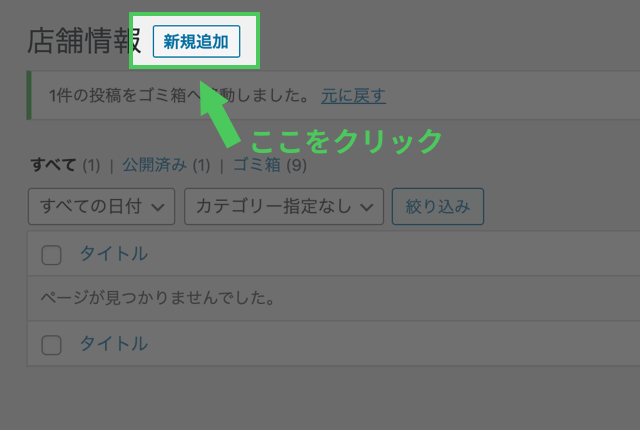
画面の上の方にある「新規追加」ボタンをクリックしてください。
記載欄に情報を入力
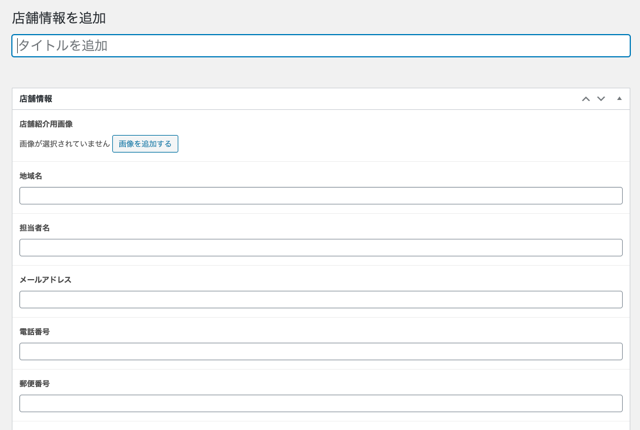
新規登録画面が開きます。
一番上の「タイトルを追加」部分は、お店の名前を入力します。
その下の枠はすべて記載欄ですので、必要情報を記載していってください。
カテゴリー、タグのチェック
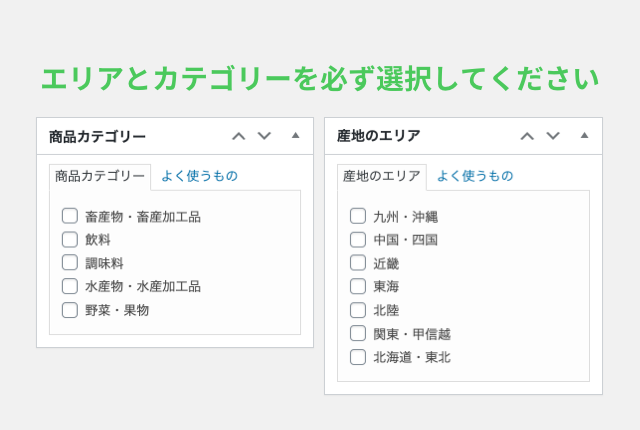
画面右側にある「カテゴリー」「タグ」欄は、必ずチェックしてください。チェックしないと、せっかく入力をしていただいたのに、表示されない場合があります。
「カテゴリー」はエリアで、「タグ」はお店の種類になります。
写真の登録
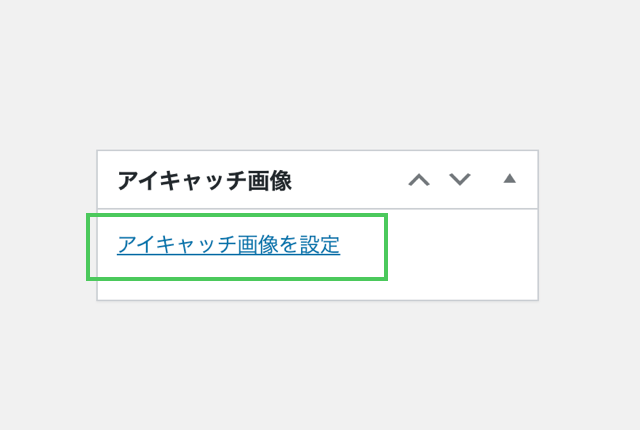
画面の右下のほうにある「アイキャッチ画像」という青い文字をクリックします。
写真のアップロード
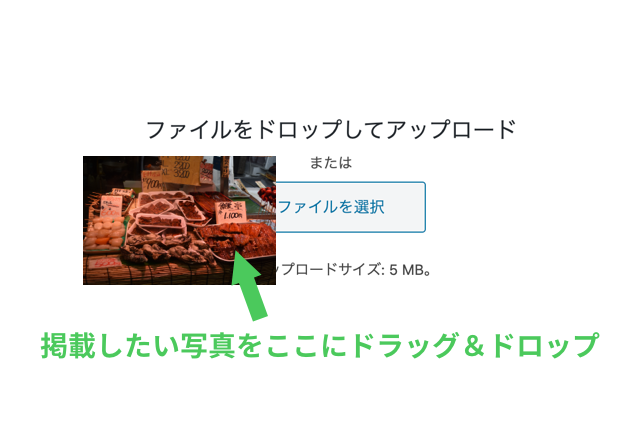
開いたエリアに、アップロードしたい写真をドラッグ&ドロップします。
写真の挿入
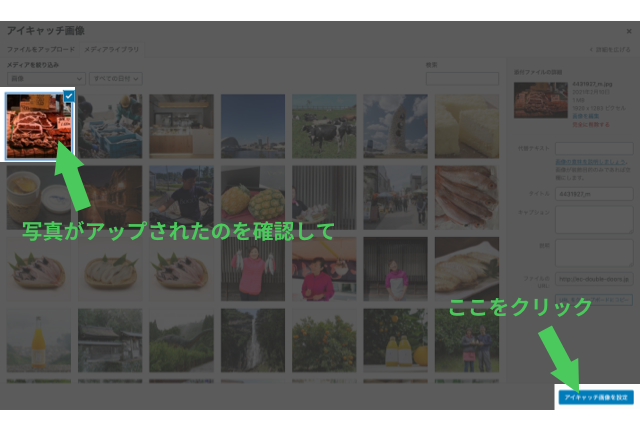
写真がアップロードされたのを確認して、右下の「アイキャッチ画像を設定」ボタンをクリックします。
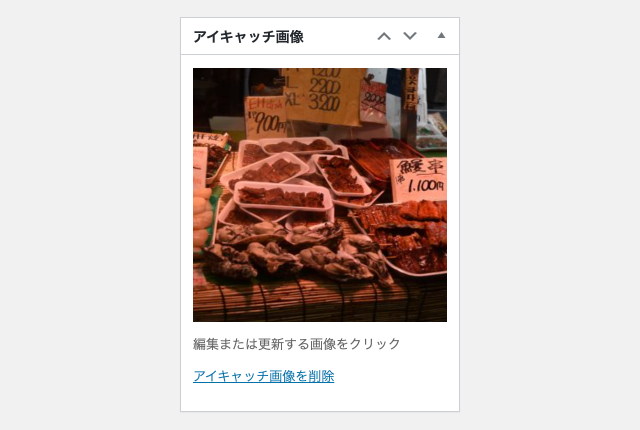
画面右下のあたりに、アップしたい画像が表示されていれば成功です。
記事の公開
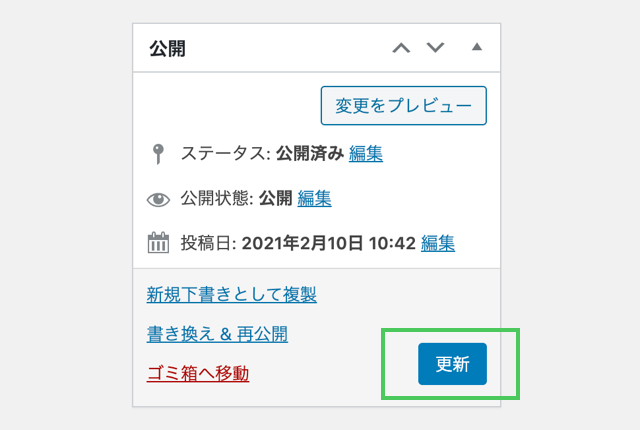
画面右上のほうにある「公開」ボタンをクリックすると、記事が公開されます。
これで作業は完了です。
店舗情報の修正
ログイン
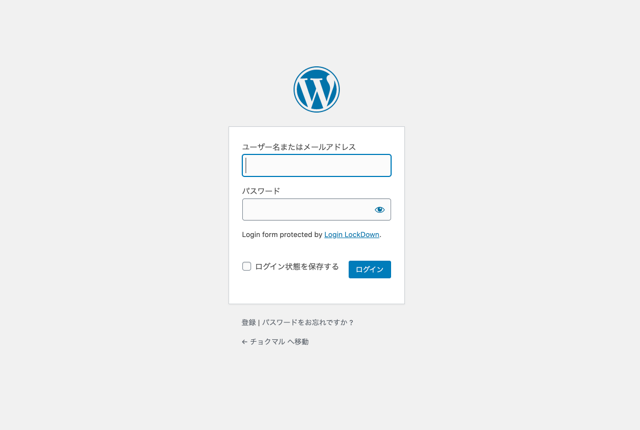
http:/ec-double-doors.jp/wp-login.phpに移動して、ログインします。
店舗情報の入力・編集へ
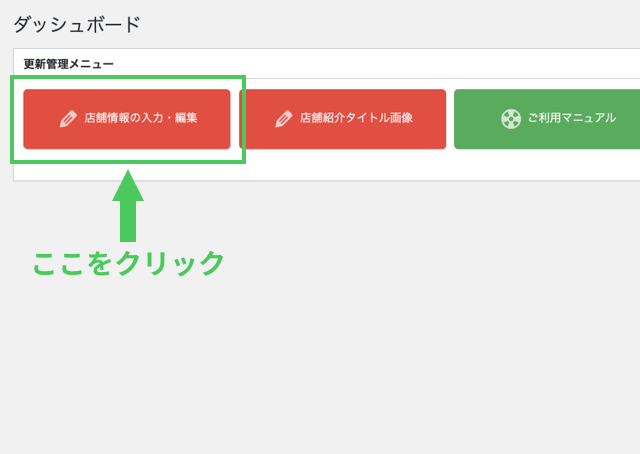
ログイン後に表示される「店舗情報の入力・編集」ボタンをクリックしてください。
「記事一覧」のタイトルをクリック
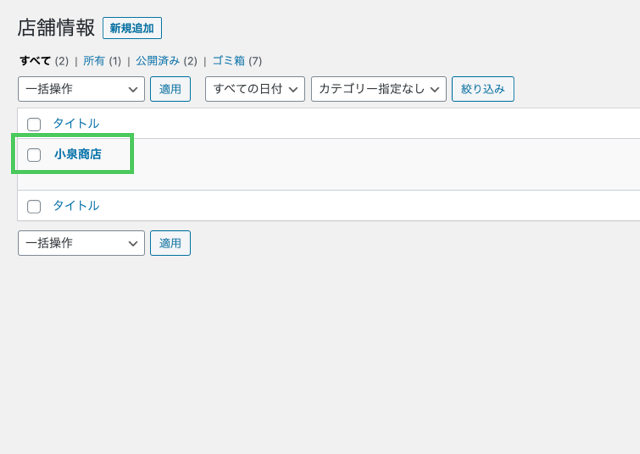
投稿した記事一覧が表示されるので、修正したい記事のタイトルをクリックします。
記事を修正
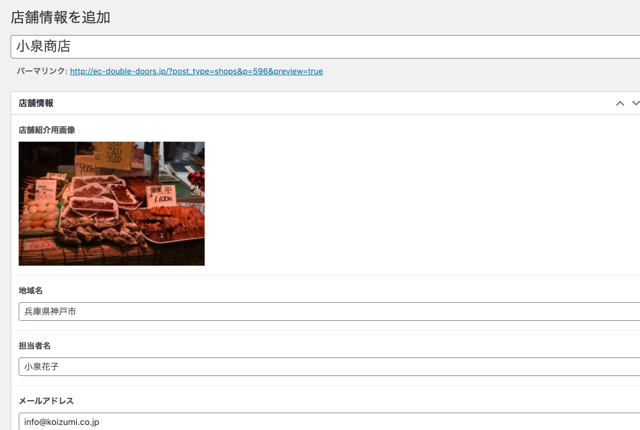
投稿した記事の内容が表示されるので、修正します。
記事の公開
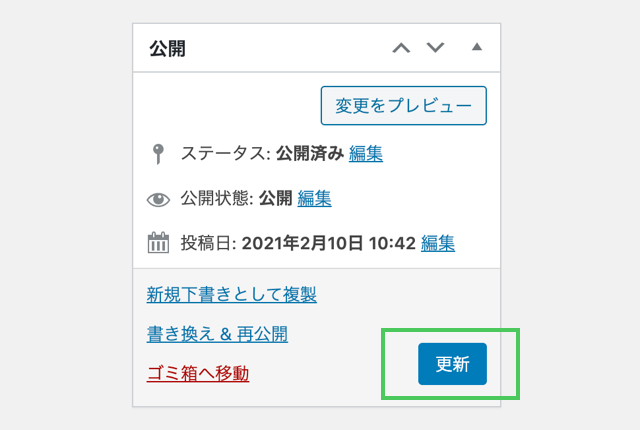
画面右上のほうにある「公開」ボタンをクリックすると、記事が公開されます。
これで作業は完了です。
店舗情報のコピー
ログイン
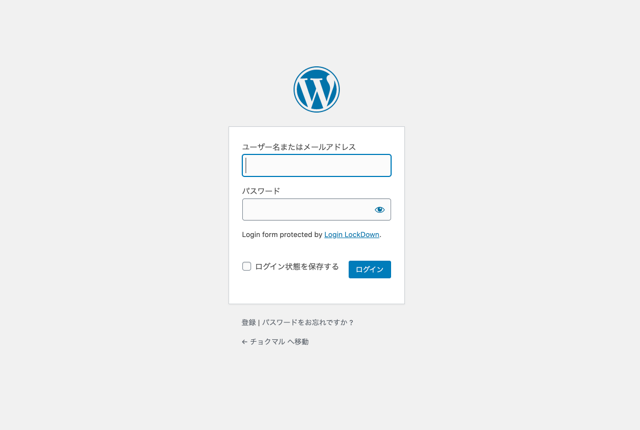
http:/ec-double-doors.jp/wp-login.phpに移動して、ログインします。
店舗情報の入力・編集へ
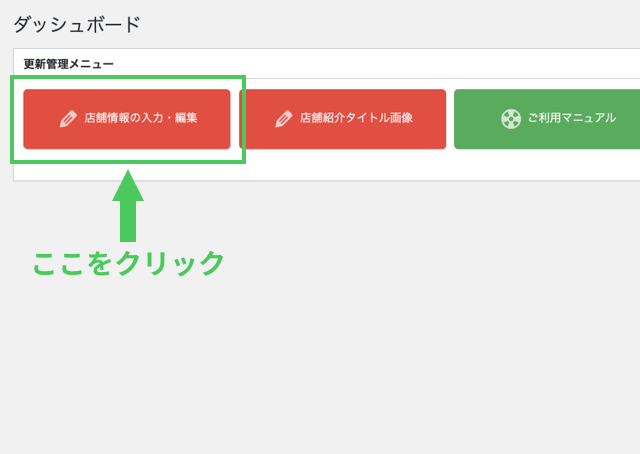
ログイン後に表示される「店舗情報の入力・編集」ボタンをクリックしてください。
タイトル下の「複製」をクリック
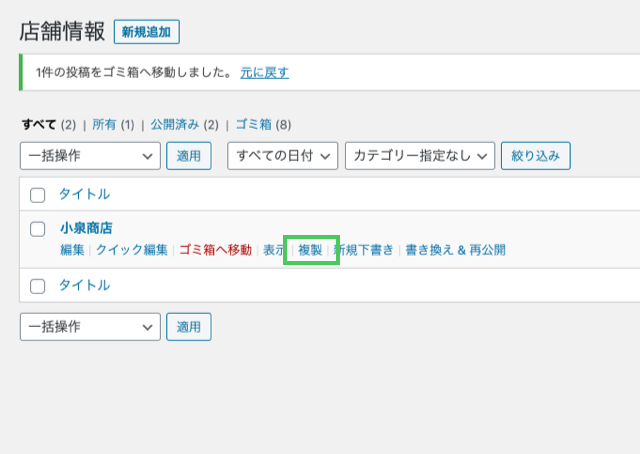
タイトルにマウスを重ねると、「複製」という文字が出てきますので、それをクリックします。
複製された記事のタイトルをクリック
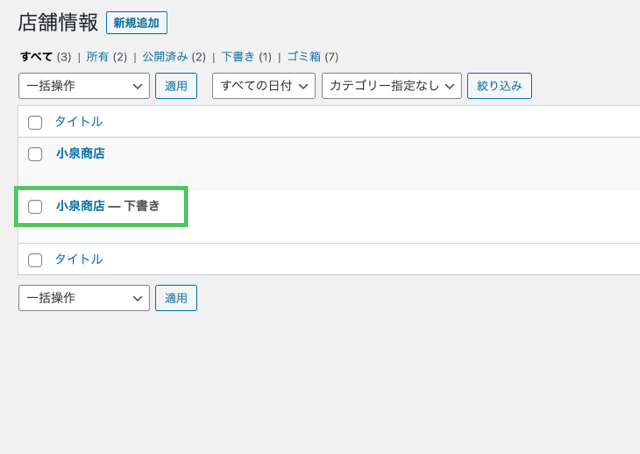
「─下書き」という名前がついた記事が複製されますので、それをクリックします。
記事を修正
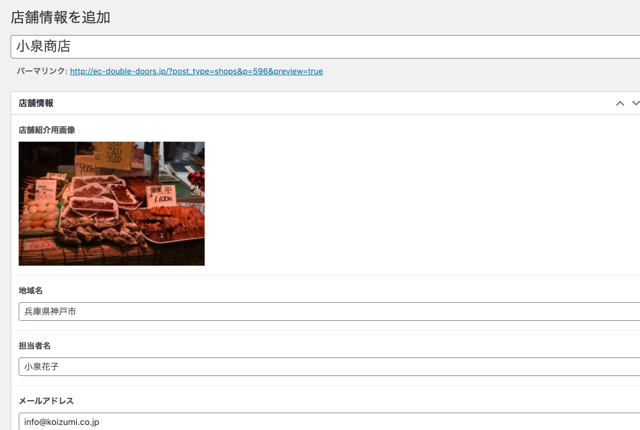
複製された記事を修正していきます。
記事の公開
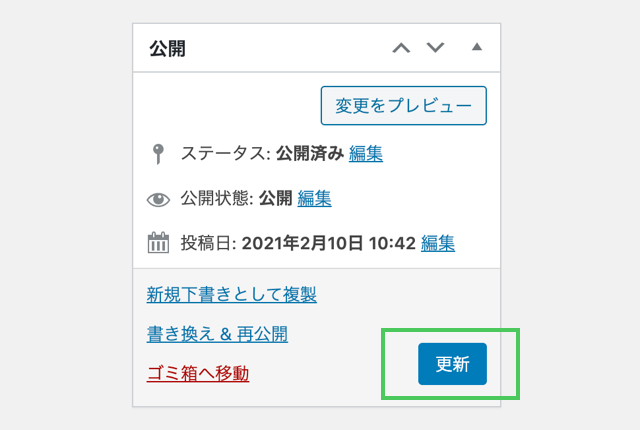
画面右上のほうにある「公開」ボタンをクリックすると、記事が公開されます。
これで作業は完了です。
店舗情報の削除
ログイン
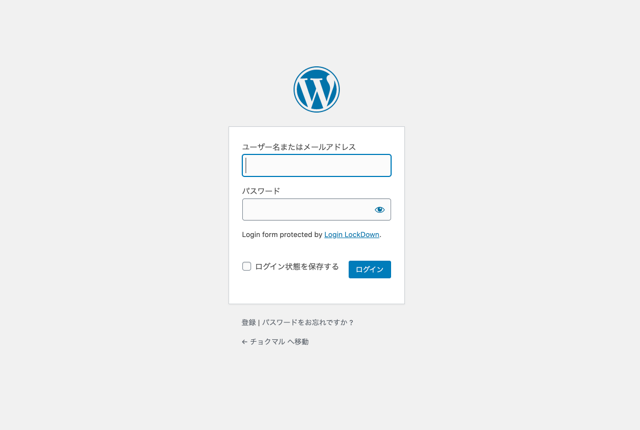
http:/ec-double-doors.jp/wp-login.phpに移動して、ログインします。
店舗情報の入力・編集へ
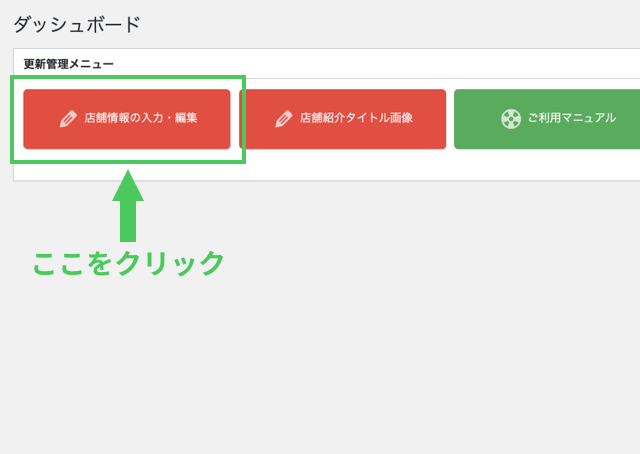
ログイン後に表示される「店舗情報の入力・編集」ボタンをクリックしてください。
タイトル下の「ゴミ箱」をクリック
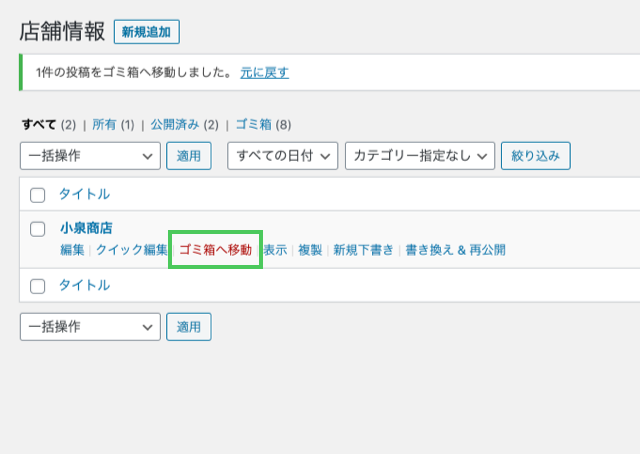
タイトルにマウスを重ねると、「ゴミ箱」という赤い文字が出てきますので、それをクリックすると、記事はゴミ箱に移動します。
